

- #Bitvise ssh client graphical mode how to
- #Bitvise ssh client graphical mode install
- #Bitvise ssh client graphical mode full
- #Bitvise ssh client graphical mode pro
If the FireDaemon Pro service's Interact with Desktop setting is enabled, the application can also be verified by switching to Windows Session 0 to view the GUI.Bitvise SSH Server: Secure file transfer and terminal shell access for Windows Step 5: Verify that Bitvise SSH Client is Running Correctlyīitvise SSH Client's status can easily be checked on the main FireDaemon Pro Services List - look for a Running Status value and a numeric Process ID (PID) value. Alternatively, this setting may be disabled, in which case the program's messages will be hidden.
#Bitvise ssh client graphical mode install
To switch to Session 0, it may be necessary to install FireDaemon Zero and FireDaemon ZeroInput. (Optional) Interact with Desktop: Interact with Desktop: If this setting is enabled (default), the program's output messages can be seen on Session 0.(Required) Password / Confirm Password: Enter the account's password twice.the account you login to your computer as to run the Bitvise SSH Client normally). (Required) Logon Account: Enter the Windows account under which the application is to be run (e.g.Change the Logon Account SettingsĮnter the appropriate values in the fields on the Settings tab as follows:
#Bitvise ssh client graphical mode full
Enter the full path to the location of your profile file. -noRegistry Prevents the profile from being written to the system registry (for extra security).-loginOnStartup Tells Bitvise SSH Client to login automatically when the service starts.The full parameter should be as follows: -loginOnStartup -noRegistry -profile="C:\Users\jbourne\Documents\firedaemon.tlp" The most important field on the tab is the Parameters. For the purposes of this guide, the path is C:\Program Files (x86)\Bitvise SSH Client. Working Directory: The directory containing your BvSsh.exe file.For the purposes of this guide, the path is C:\Program Files (x86)\Bitvise SSH Client\BvSsh.exe Program: The path to the executable file.

Adjust the path names to suit your installation. Enter the information into the fields as you see below. +) button in the toolbar (or type Ctrl + N) to create a new service. Step 3: Setup Bitvise SSH Client as a FireDaemon Pro Serviceĭouble click the FireDaemon Pro icon on your desktop, then click on the New (i.e.
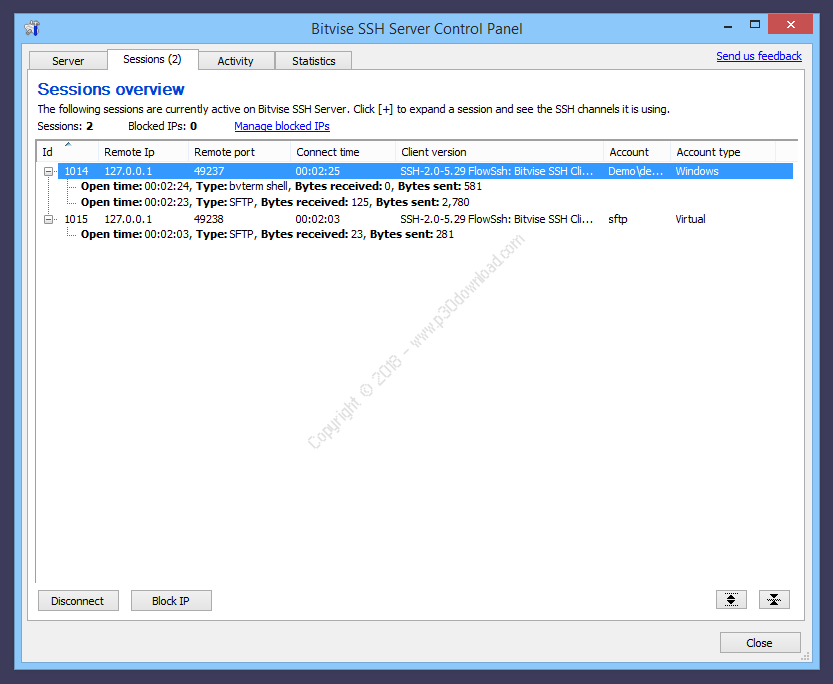
password, public key, etc.).Ģ) Then on the left side click "Save profile as". In particular on the Login tab you must change the "Initial method" to your log in method (e.g. Pay attention to the folder it installs to, by default that is "C:\Program Files (x86)\Bitvise SSH Client"ġ) Open Bitvise SSH Client, configure the settings on each tab. Step 1: Download and Install Bitvise SSH Client Please follow the steps below to set up the application as a Windows service with FireDaemon Pro.
#Bitvise ssh client graphical mode how to
How to set up Bitvise SSH Client under FireDaemon Pro


 0 kommentar(er)
0 kommentar(er)
